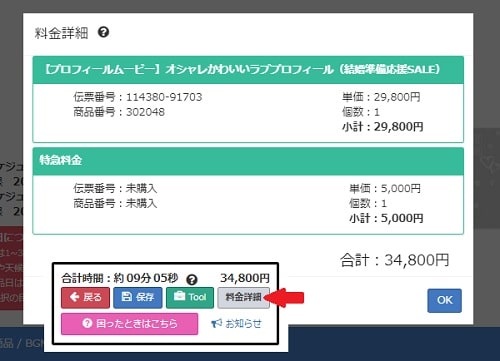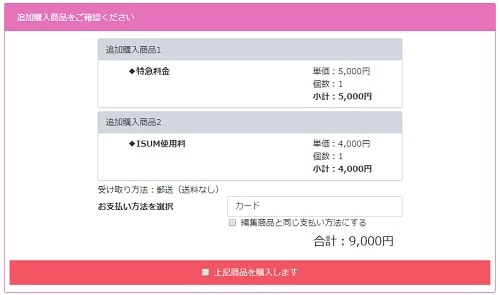- ストーリーシート
- 作成の流れ
- カスタマイズ
- アイコン一覧
- サンプル動画・画像
- お客様&商品
- BGM
- アレンジ
- 選択
- コメント
- リスト
- ナレーション
- 写真
- 動画
- 音声(客)
- 追加購入
- よくある質問
-
禁止事項
希望納品日
スケジュール
合計時間
合計料金
ツール
お知らせ
フォームの編集禁止事項禁止事項を必ずご確認ください。
入力情報が消えてしまうことがあります!電波状況の悪い場所や移動中の操作
複数の端末・ブラウザでの同時操作
絵文字や記号などの特殊文字
(! ? は利用できます)
画面の長時間放置希望納品日スケジュール選択の目安にご利用ください。
制作の期間は、素材郵送の有無や、確認・修正の回数などにより前後します。
到着まで通常1~3日程度を見積っての発送となります。
お客様のご住所や、運送時の天候などにより前後することもございます。
必ず希望納品日に届くとは限りませんのでご注意ください。
 スケジュールどちらのスケジュールで製作するかを選択してください。
スケジュールどちらのスケジュールで製作するかを選択してください。
希望納品日からの送信期限を超えると、送信ができません。
複数商品を購入し、一つでも特急スケジュールを選択した場合はすべてに特急料金が適用されます。
(お支払いいただく料金は1つ分です)
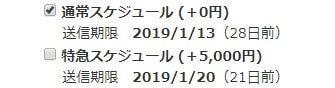 合計時間映像の合計時間が計算されます。
合計時間映像の合計時間が計算されます。
(ムービー以外の商品は表示されません)
ナレーションやアレンジがある場合は、大幅に変更になる場合があります。
また、AMOではBGMに合わせて映像長さを編集しております。
そのため、完成時の映像の時間がフォームで計上される合計時間から変更になるケースが多いです。
規定時間に合わせる必要がある場合は、アレンジにご記載ください。
合計料金商品・特急制作・著作権のある楽曲の金額を合計した料金が表示されます。
[ 料金詳細 ] で、購入済みか未購入かや単価などを確認できます。
未購入のものは、フォーム送信時に追加で購入されます。
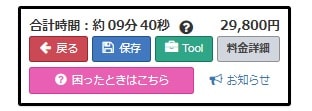 ツール[Tool ] からツールを使用することができます。
ツール[Tool ] からツールを使用することができます。
メモやジャンプ機能が使えます。お知らせ[お知らせ ] からフォームについてのお知らせが確認できます。
メンテナンスや不具合・新機能について随時こちらで更新があります。
[ New! ] のアイコンがある場合は未読がありますのでご確認をおすすめします。フォームの編集お客様&商品・BGM・アレンジ・レイアウトを[] で設定してください。
項目はすべて必須となります。
アイコンがすべて青色になると、送信ができるようになります。
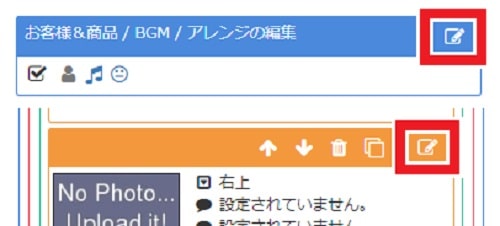
-
1.[ 作成フォーム ] をクリック
2.ストーリーシートを入力
2-1.基本情報エリアの入力
2-2.レイアウトエリアの入力
3.内容を確認
4.送信完了!1.作成フォームをクリックストーリーシート一覧から、編集したい商品の [ 作成フォーム ] をクリックしてください。
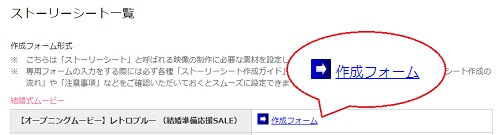 2.ストーリーシートを入力基本情報エリア、レイアウトエリアに分かれています。
2.ストーリーシートを入力基本情報エリア、レイアウトエリアに分かれています。
グレーまたは赤のアイコンの箇所が未入力項目です。
すべて青のアイコンになるように必要項目を埋めてください。
一度で作成を終える必要はありません。
こまめに [保存 ] で保存してください。
※ 複数デバイスで同時に編集を行った場合、保存ができなくなる場合があります。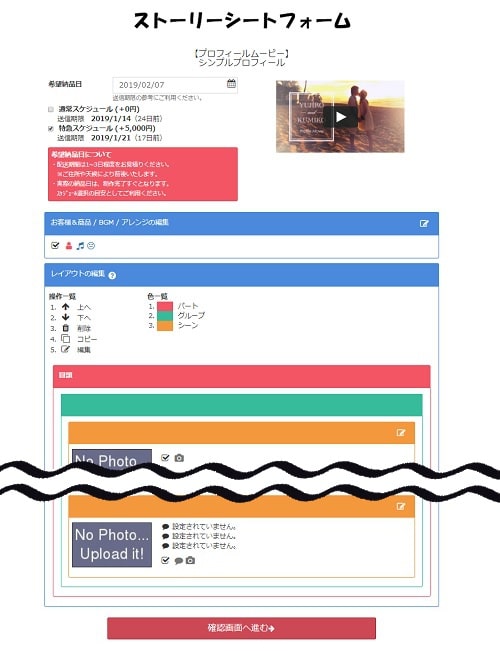 2-1.基本情報エリアの入力基本情報エリアでは、お客様&商品 / BGM / アレンジの情報を入力します。
2-1.基本情報エリアの入力基本情報エリアでは、お客様&商品 / BGM / アレンジの情報を入力します。
[] で基本情報の編集画面を開き、それぞれのタブで必要情報を入力してください。2-2.レイアウトエリアの入力レイアウトエリアでは、コメントや写真などメインの編集を行います。
[] でシーンの編集画面を開き、それぞれのタブの項目をすべて入力します。
入力が終わりましたら [ OK ] で完了してください。
[ 前のシーンへ ] [ 次のシーンへ ] で移動することもできます。
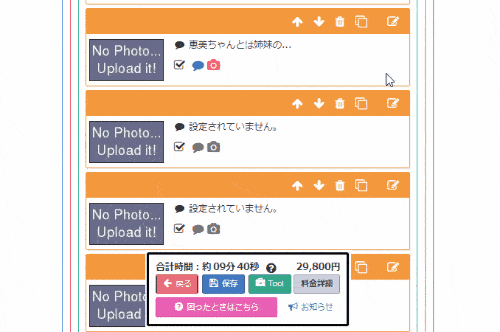 3.内容を確認入力した内容に間違いがないか、ご確認ください。
3.内容を確認入力した内容に間違いがないか、ご確認ください。
修正がある場合、[ 編集画面に戻る ] ボタンで再編集することができます。
表示された以下の確認事項を確認し、それぞれにチェックを入れて [ 送信 ] をクリックしてください。
※ 製作や、購入に関する内容が記載されています。必ずご確認ください。
・追加購入商品(ある場合のみ)
※ 追加購入についてはこちら
・送信前の確認
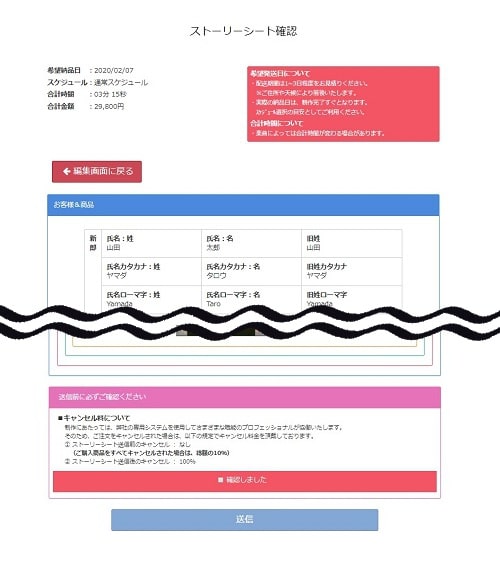 4.送信完了!ストーリーシート作成の完了です。
4.送信完了!ストーリーシート作成の完了です。
製作が完了するまでお待ちください。
よろしければアンケートにご協力をお願いします。
※ アンケートの内容は制作担当は確認しておりません。
制作に関するご要望は必ずフォーム内かメールでお送りください。
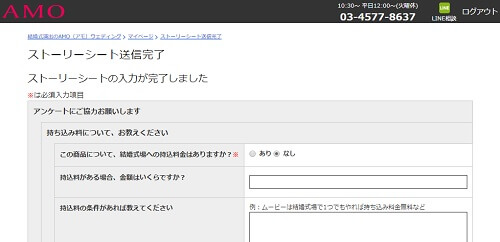
-
構成のカスタマイズ
使用シーンのカスタマイズ
シーン内のカスタマイズ
構成のカスタマイズ
カスタマイズボタンアイコンが表示されている場合、パート(赤)、グループ(緑)、シーン(黄)のカスタマイズができます。
表示されていないアイコンの場合はできません。
どうしても必要な場合は、担当までお問い合わせください。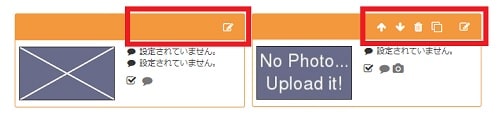 移動一部のパート、グループ、シーンは、移動することができます。
移動一部のパート、グループ、シーンは、移動することができます。
[] [] で、お好みの位置に移動してください。
表示された順に制作いたします。
以下の動作はできません。
・パートやグループの枠を超える移動
・グレーのシーンの移動
・移動禁止のものを超える移動
・カスタマイズボタンがないものの移動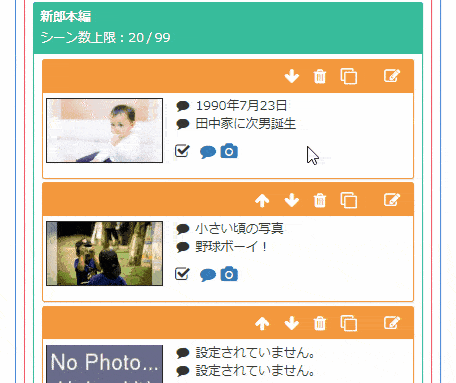 削除一部のパート、グループ、シーンは、削除することができます。
削除一部のパート、グループ、シーンは、削除することができます。
[] で、対象が白くなれば削除完了です。
[] または白い範囲をクリック(タップ)で、削除を取り消すことができます。
以下の動作はできません。
・カスタマイズボタンがないものの削除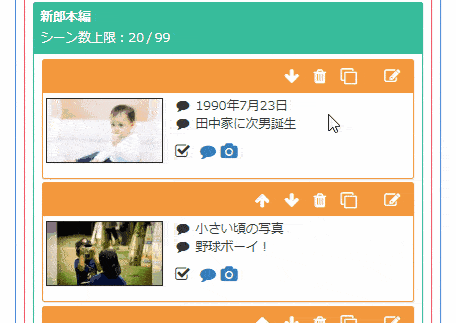 コピー一部のグループ、シーンは、コピーすることができます。
コピー一部のグループ、シーンは、コピーすることができます。
[] で、対象のグループ・シーンをコピーしてください。
パート内、グループ内でそれぞれ上限が設定されています。
以下の動作はできません。
・上限を超えてのコピー
・カスタマイズボタンがないもののコピー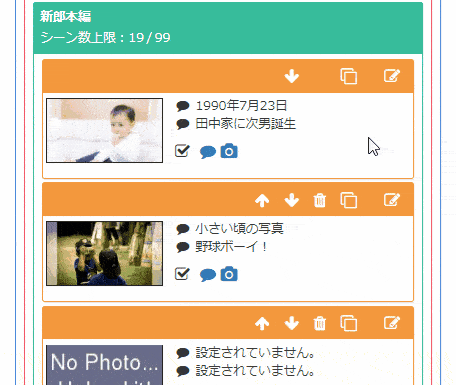
使用シーンのカスタマイズ
シーンのレイアウトを選ぶ特定のシーンはレイアウトそのものを選択することができます。
お好みのレイアウトに [ 使う ] ボタンで切り替えてください。
レイアウトを切り替えると、これまでのシーンの編集内容はすべてリセットされますのでご注意ください。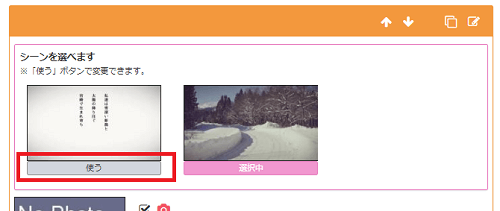
シーン内のカスタマイズ
対象パーツ(コメントや写真など)は、以下のカスタマイズが可能です。 新規追加:コメント、写真 コピー :コメント、写真 削除 :コメント、リスト、ナレーション、写真新規追加上部に記載された範囲の中でパーツの増減ができます。
[ 〇〇追加 ] ボタンを押すと、新規追加用のパーツが一番下に追加されます。
同じ設定のものを追加したい場合は、コピーを行ってください。
※ 例は写真の追加です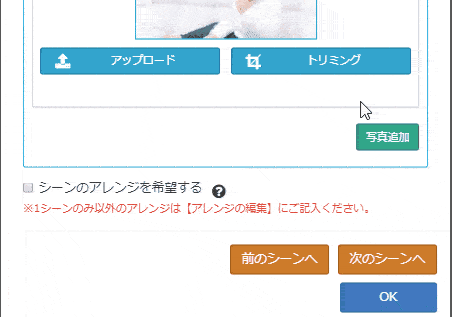 コピー上部に記載された範囲の中でパーツのコピーができます。
コピー上部に記載された範囲の中でパーツのコピーができます。
[] ボタンを押すと、同じパーツが一つ下に追加されます。
削除ができないパーツをコピーした場合は、追加されたパーツのみ削除ができます。
※ 例はコメントの追加です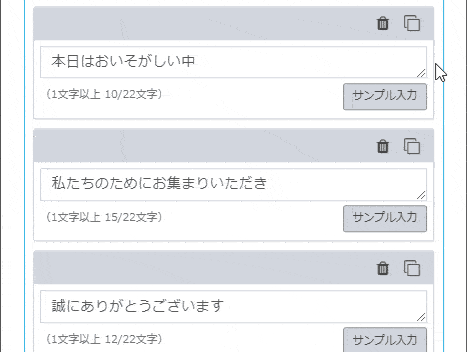 削除上部に記載された範囲の中でパーツの削除ができます。
削除上部に記載された範囲の中でパーツの削除ができます。
[] で、対象が白くなれば削除完了です。
[] または白い範囲をクリック(タップ)で、削除を取り消すことができます。
※ 例はコメントの追加です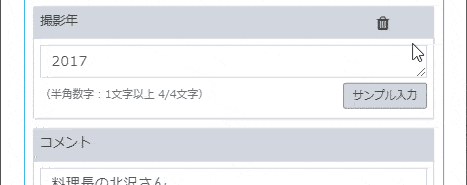
-
ムービー商品の場合メインサンプル
商品全体のサンプル映像が見られます。
再生ボタンで、映像を再生してください。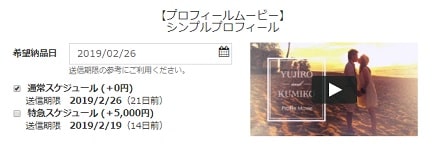 シーンサンプル・サンプル映像
シーンサンプル・サンプル映像
映像内の再生ボタンを押すと、初めから再生します。
[ シーンのサンプルを再生 ] を押すと、編集するシーンのみの再生ができます。
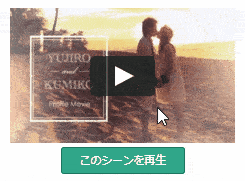 ・サンプル画像
・サンプル画像
設定するシーンがピックアップされます。
カスタマイズがある場合は設定の例があることもあるので、参考にしてください。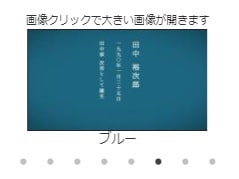 ペーパー商品の場合メインサンプル商品全体のサンプル画像が見られます。
ペーパー商品の場合メインサンプル商品全体のサンプル画像が見られます。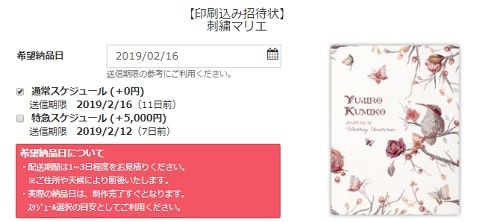 シーンサンプル・サンプル画像
シーンサンプル・サンプル画像
設定するシーンがピックアップされます。
カスタマイズがある場合は設定の例があることもあるので、参考にしてください。
-
お名前などのお客様&商品の情報を設定します。
登録情報から自動入力される個所もありますが、入力情報に誤りがないかを必ず確認してください。
設定項目は商品によって異なります。
お客様のフォームに表示されているもののみ記入してください。
各項目については、下の一覧でご確認ください。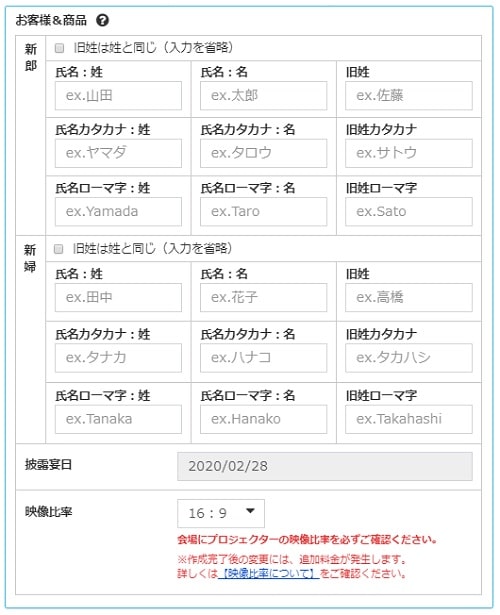 各項目について新郎・新婦
各項目について新郎・新婦
氏名新郎様、新婦様の氏名を、姓と名に分けて入力してください。
姓が変わった場合は、現姓を入力してください。新郎・新婦
旧姓新郎様、新婦様に旧姓がある場合、旧姓を入力してください。
旧姓がない場合は、氏名と同じ姓を入力してください。
[ □ 旧姓は姓と同じ ] にチェックを入れると入力の省略ができます。
※ 自動で[ 新郎・新婦 氏名:姓 ]の入力値が反映されます。新郎・新婦
氏名カタカナ新郎様、新婦様の氏名カタカナを、姓と名に分けて入力してください。
姓が変わった場合は、現姓を入力してください。新郎・新婦
旧姓カタカナ新郎様、新婦様に旧姓がある場合、旧姓を入力してください。
旧姓がない場合は、氏名カタカナと同じ姓を入力してください。新郎・新婦
氏名ローマ字新郎様、新婦様の氏名ローマ字を、姓と名に分けて入力してください。
姓が変わった場合は、現姓を入力してください。新郎・新婦
旧姓ローマ字新郎様、新婦様に旧姓がある場合、旧姓を入力してください。
旧姓がない場合は、氏名ローマ字と同じ姓を入力してください。
[ □ 旧姓は姓と同じ ] にチェックを入れると入力の省略ができます。
※ 自動で[ 新郎・新婦 氏名:姓 ]の入力値が反映されます。披露宴日登録されている披露宴日が入力されます。(変更はできません。)映像の比率ムービーを上映するプロジェクターの画面比率を選択してください。
会場にプロジェクターの映像比率を必ずご確認ください。
※作成完了後の変更には、追加料金が発生します。
詳しくは下記ページをご確認ください。
【映像比率について】 -
BGMの変更
1.変更なし
2.別の楽曲に変更する
3.無音に変更する
著作権のある楽曲について
パート毎に、BGMを設定します。
※複数のパートで1つのBGMが設定されている場合もあります。
上部に対応パート、構成時間が表示されております。
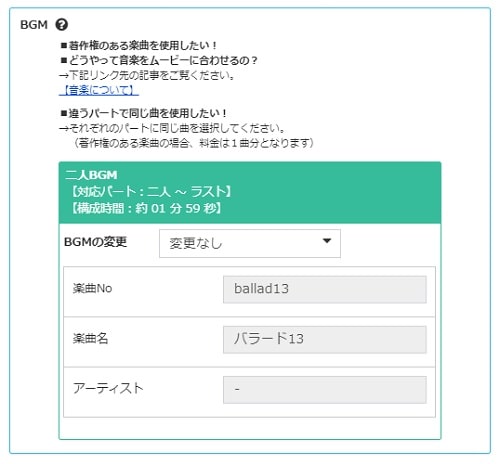 BGMの変更すべてのBGMは曲を変更することができます。
BGMの変更すべてのBGMは曲を変更することができます。
変更状態によって、必要または希望できる項目が変わります。
詳しくは下記の各変更状態の項目をご確認ください。
1.変更なしサンプル動画で使用されたBGMをそのまま使用します。
お客様で編集する項目はございません。
著作権のある楽曲は、送信時に使用料が購入されます。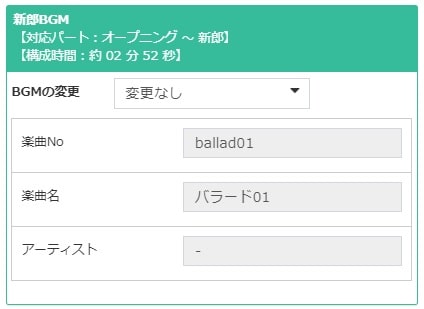 2.別の楽曲に変更するお好みの楽曲に変更ができます。
2.別の楽曲に変更するお好みの楽曲に変更ができます。
著作権のある楽曲は、送信時に使用料が購入されます。
■楽曲の変更方法
1.[ 楽曲を選ぶ ] ボタンから選択画面を開く
2.[ カテゴリで絞り込み ] から楽曲のカテゴリを指定
※ 著作権のある楽曲は次の手順も必要です。
[ 曲名・アーティストで絞り込み ] に入力 → [ 検索 ]
3.[ 選択 ] ボタンで使いたい楽曲を選択
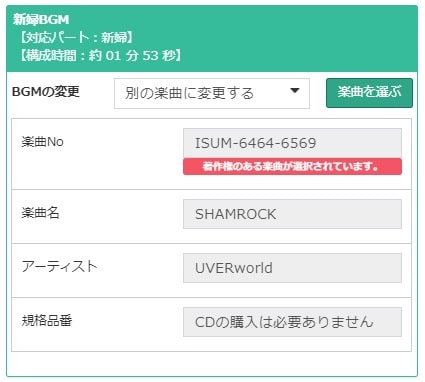 3.無音に変更する無音で映像を作成します。
3.無音に変更する無音で映像を作成します。
流す時に楽曲と合わせたい!など秒数にご希望があれば、下記手順でご希望を入力してください。
■[ 対応パートの時間 ] への設定方法
1.[ □ BGMの使用秒数を希望する ]にチェック
2.ご希望の時間を入力する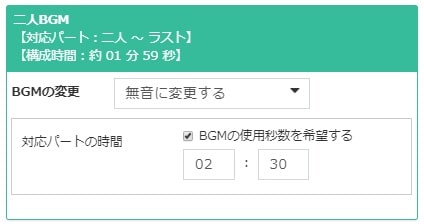 著作権のある楽曲について
著作権のある楽曲について -
ご希望内容について
アレンジ、要望の流れについて
追加素材について
1.全体のアレンジ
1-1.全体の時間を希望する
1-2.その他のアレンジ
2.シーンのアレンジ
フォームで設定できない演出をアレンジで希望することができます。
ご希望があれば、まずはアレンジ欄にてご相談ください。
※ アレンジによっては有料のものやお応えできないこともございます。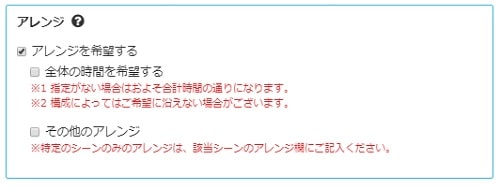 ご希望内容について内容はできるだけ詳しくご記載ください。
ご希望内容について内容はできるだけ詳しくご記載ください。
内容によっては別途料金が発生する場合がございます。
必ずしもご希望に沿えるとは限りません。アレンジ、要望の流れについて1.フォームに記載する
2.AMOよりご連絡(電話またはメール)
3.不足素材を送信(追加素材があった場合)追加素材について追加素材は必ずフォームまたはマイページのメール機能から送信してください。
ラインなどでの素材提出ですと完成品での表示が荒くなってしまう場合があります。
容量が大きいファイルなどの場合はお問い合わせください。1.全体のアレンジ下記のようなアレンジ希望は、全体のアレンジでご相談ください。
・複数のシーンにわたるアレンジ
・パート・グループのアレンジ
・商品全体に対するアレンジ1-1.全体の時間を希望する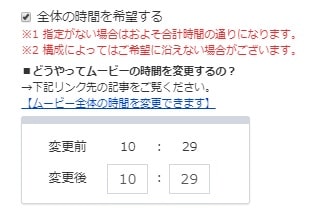 1-2.その他のアレンジご希望の場合は、該当シーンに希望をご記載ください。
1-2.その他のアレンジご希望の場合は、該当シーンに希望をご記載ください。
例)
・新郎パートのBGMの曲数を増やしたい
・新婦パートの写真をすべてセピア加工にしたい
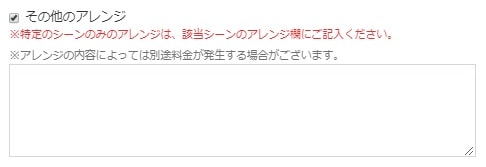 2.シーンのアレンジご希望の場合は、該当シーンに希望をご記載ください。
2.シーンのアレンジご希望の場合は、該当シーンに希望をご記載ください。
例)
・動画の3本目はフェードアウトしたい
・ナレーションはカタコトにしてほしい
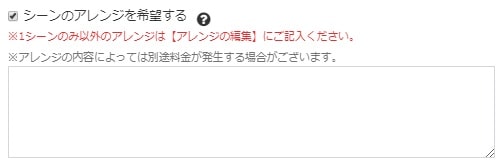
-
使用したい内容を選択します。
初めはサンプルで使用されている選択肢が設定されています。
お好みの選択肢を選んでください。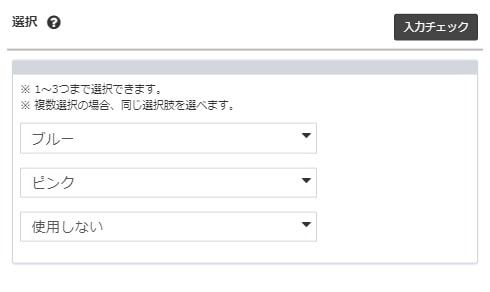 複数選択が可能な場合選択可能数分表示されますので、使いたい分だけ選択してください。
複数選択が可能な場合選択可能数分表示されますので、使いたい分だけ選択してください。
不要なものは [ 使用しない ] を選択してください。
1つは必ず選択していただく形になっております。
同じ選択肢を使えるかどうかは、各項目によって異なります。
(上部に表示がございます。)
使えない場合は、選択済みのものは選べなくなります。 -
それぞれのシーンに合わせてコメントを設定します。
制限文字数に収まるようにしてください。
足りない場合は、アレンジ欄にてご相談ください。
[ サンプル入力 ] ボタンでサンプルの内容を入力することができます。
カスタマイズについては構成のカスタマイズをご覧ください。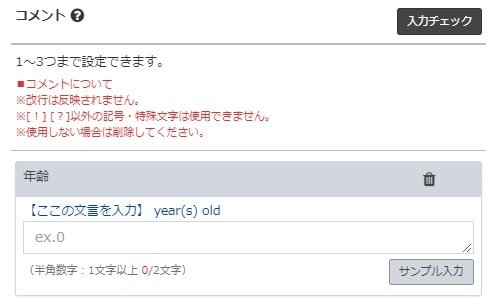 注意!1.改行の入力は制作時に削除されます。
注意!1.改行の入力は制作時に削除されます。
2.未入力の場合は削除の扱いにはなりません。
3.[!][?]以外の記号・特殊文字は使用できません。
保存時のデータ破損、制作時の文字化けの可能性があります。説明文について個別に指示や説明が表示される場合があります。
ある場合は、説明文に合わせて設定してください。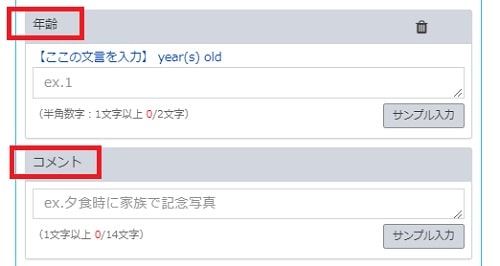 入力制限について以下の制限がされる場合があります。
入力制限について以下の制限がされる場合があります。
制限に従ってコメントを設定してください。
・ひらがな
・カタカナ
・半角数字
・半角英字
・半角英数字漢数字の自動変換について下記の表示がある場合は、数字を入力すると自動的に漢数字に変換されます。
[ ※数字は漢数字へ変換されます ]
例)
3 → 三
15 → 十五
28 → 二十八
407 → 四〇五
2019 → 二〇一九
※ 全角でも同様に変換されます。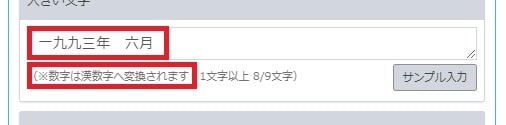 前文、後文について前文と後文があるものは、青字で記載されます。
前文、後文について前文と後文があるものは、青字で記載されます。
[ ここの文言を入力 ] の箇所に表示するコメントを設定してください。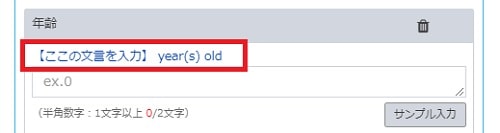
-
入力した内容がそのまま表示されます。
改行や、氏名・役職以外の入力にご注意ください。
調整の要望がある場合はアレンジ欄にてご相談ください。
(※追加料金が発生する場合があります。)
[ サンプルを入力 ] ボタンでサンプルの内容を入力することができます。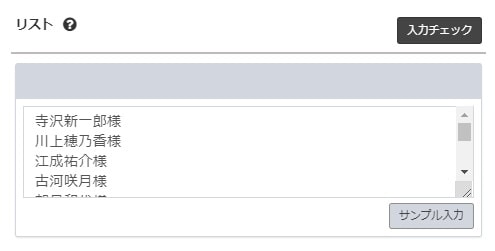
-
入力した内容で、映像にナレーションが入ります。
文字数で読み切れない場合は、アレンジ欄にご記載ください。
(※追加料金が発生する場合があります。)
[ サンプルを入力 ] ボタンでサンプルの内容を入力することができます。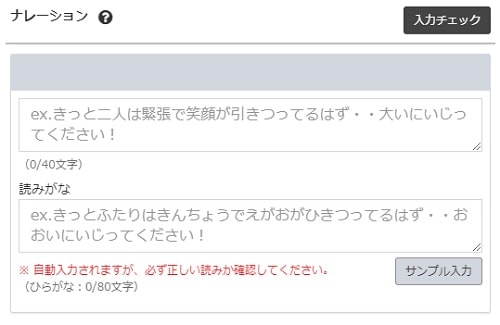 入力制限について以下のどちらかの制限が設定されています。
入力制限について以下のどちらかの制限が設定されています。
制限に従ってナレーションを設定してください。
・日本語
・英語読みがなについて日本語のナレーションの場合、読みがな(2つ目の入力欄)がございます。
本文(1つ目の入力欄)に入力した際に自動で読みがなの入力もされます。
必ず正しい読みになっているか確認してください。
また、数字や英字などはひらがなへの変換はされません。本文と読みがなが異なっていた場合、ナレーターは読みがなを優先して収録します。
読みがな間違いのナレーション修正には修正料金が発生しますのでご注意ください。 -
アップロード方法
対応形式について
サイズについて
フィルターについて
ズーム中心位置について
切り抜き範囲について
トリミングについて
アプリ加工について
要素位置について
■印刷写真のご利用方法
郵送について
スキャンサービスご利用方法
使用したい写真をアップロードしてください。
上部に表示されている [ アップロード情報 ] ご確認ください。
プレビューに表示されている画像がそのまま使用されます。
写真の縦横比が合わない場合は、自動で背景が設定されます。
トリミング画面からお好みの範囲にカットすることもできます。
カスタマイズについては構成のカスタマイズをご覧ください。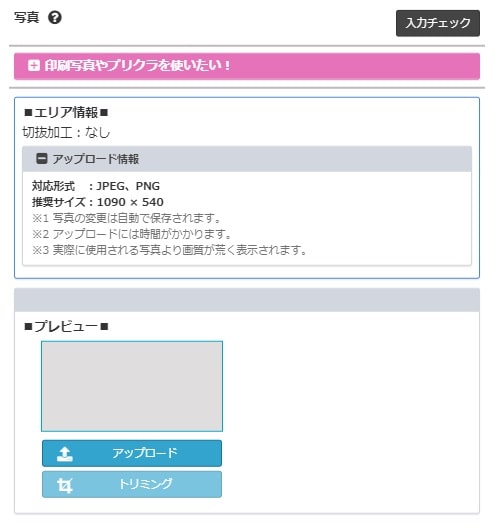 アップロード方法[ ファイルを選択 ] から、アップロードしてください。
アップロード方法[ ファイルを選択 ] から、アップロードしてください。
アップロード後、トリミングが使えるようになります。
以下の場合は アップロード時間が長くなる場合があります。
・推奨サイズから大幅に異なるサイズの写真をアップロードした場合対応形式についてJPEG、PNGがアップロード可能です。サイズについて[ アップロード情報 ] に最小サイズまたは推奨サイズが記載されています。
■最小サイズが記載されている場合
下回るサイズの写真はアップロードできません
■推奨サイズが記載されている場合
どのサイズでもアップロードできます
※ 小さすぎる場合、画質が荒くなる場合があります
規定サイズと比率が合わない場合は半透明の背景が入ります。(赤い部分)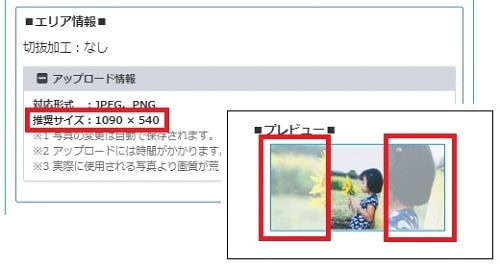 フィルターについてコメントを重ねる演出や、顔の位置を合わせる演出がある場合はフィルターが表示されています。
フィルターについてコメントを重ねる演出や、顔の位置を合わせる演出がある場合はフィルターが表示されています。
フィルターの部分はプロジェクターによって切れてしまう可能性があるので、お顔や人物がかぶらないように設定してください。
トリミング画面にも同じクフィルターが表示されるので、位置を合わせる参考にご利用ください。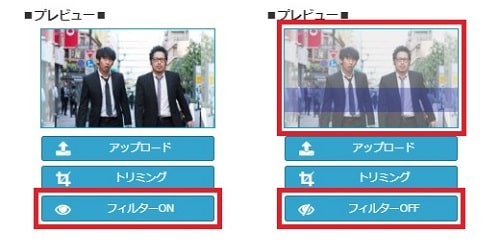 ズーム中心位置について拡大・縮小の演出を行う場合に使用します。
ズーム中心位置について拡大・縮小の演出を行う場合に使用します。
中心となる位置にポインタを移動させてください。
画像の端などにポインタを置いた場合、ポインタの位置を中心に設定できない場合があります。
できるだけ内側にポインタを配置してください。
※ 選択されている付近でのクリックが反応しない場合は、別の場所をクリックしてから正しい被写体位置をクリックしてください。
※ ポインタのドラッグ&ドロップはできません。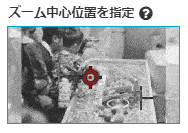 切り抜き範囲について切り抜き編集のある写真は制作の段階で切り抜きを行います。
切り抜き範囲について切り抜き編集のある写真は制作の段階で切り抜きを行います。
切り抜きの対象は基本的に人物すべてとなります。
対象がわかりづらい場合は下記手順で対象をわかりやすいように囲ってください。
■指定方法
1.[ □ 切り抜き対象を指定する ] にチェックを入れる
2.[] ボタンをクリック
3.見やすいペンの色を選択し対象を囲む
4.[ 完了 ] ボタンをクリック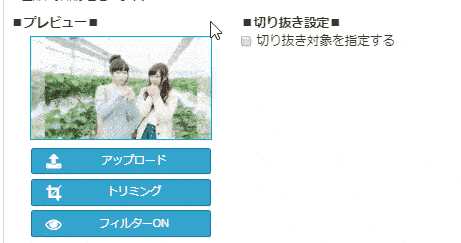 トリミングについて写真のアップロード後、トリミングボタンを押すとトリミング画面が起動します。
トリミングについて写真のアップロード後、トリミングボタンを押すとトリミング画面が起動します。
お好みのサイズにトリミングし、OKを押してください。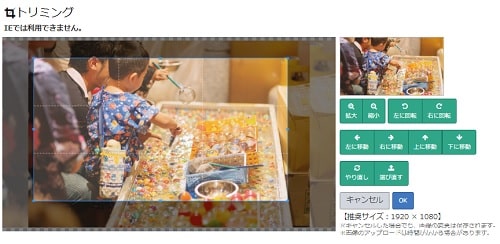 最小サイズの記載がある場合、下回るサイズへのトリミングはできません。
最小サイズの記載がある場合、下回るサイズへのトリミングはできません。
(保存ができなくなります)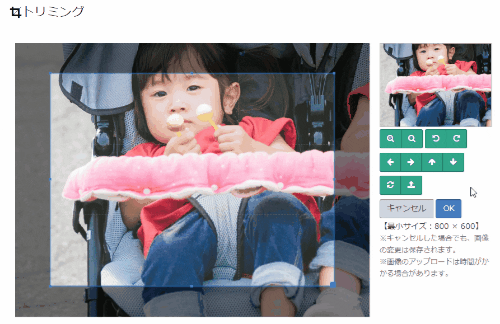 フィルターはトリミング枠にも表示されます。
フィルターはトリミング枠にも表示されます。
フィルターについてはこちら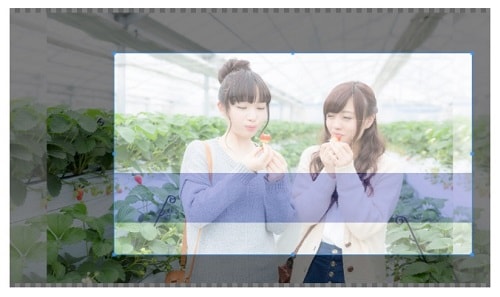 アプリ加工について商品によって、写真にアプリ加工が必要になるものがあります。
アプリ加工について商品によって、写真にアプリ加工が必要になるものがあります。
お客様自身でアプリ加工がされている場合にはチェックを入れてください。
チェックがない場合は素材提出後、担当者のほうで加工を行います。
■印刷写真のご利用方法
郵送について郵送での素材提出は、廃止となりました。
紙のお写真を使用したい場合は、スキャンサービスをご利用ください。
※ 2019年1月17日11時以前ご購入のお客様はそのままご利用いただけます。スキャンサービスご利用方法下記ページをご覧ください。
【プリントされている紙写真の準備の方法】 -
準備中...
-
準備中...
-
準備中...